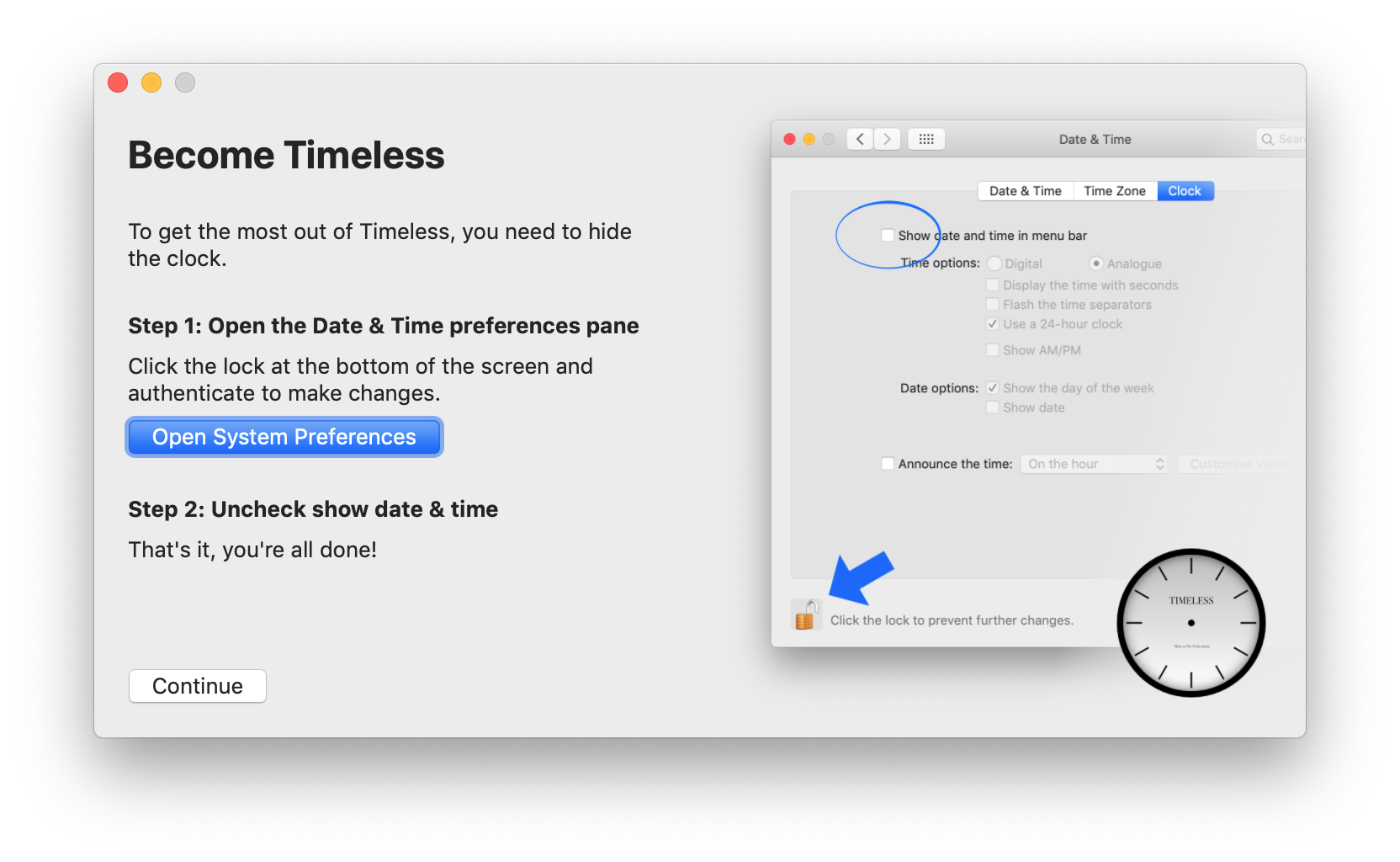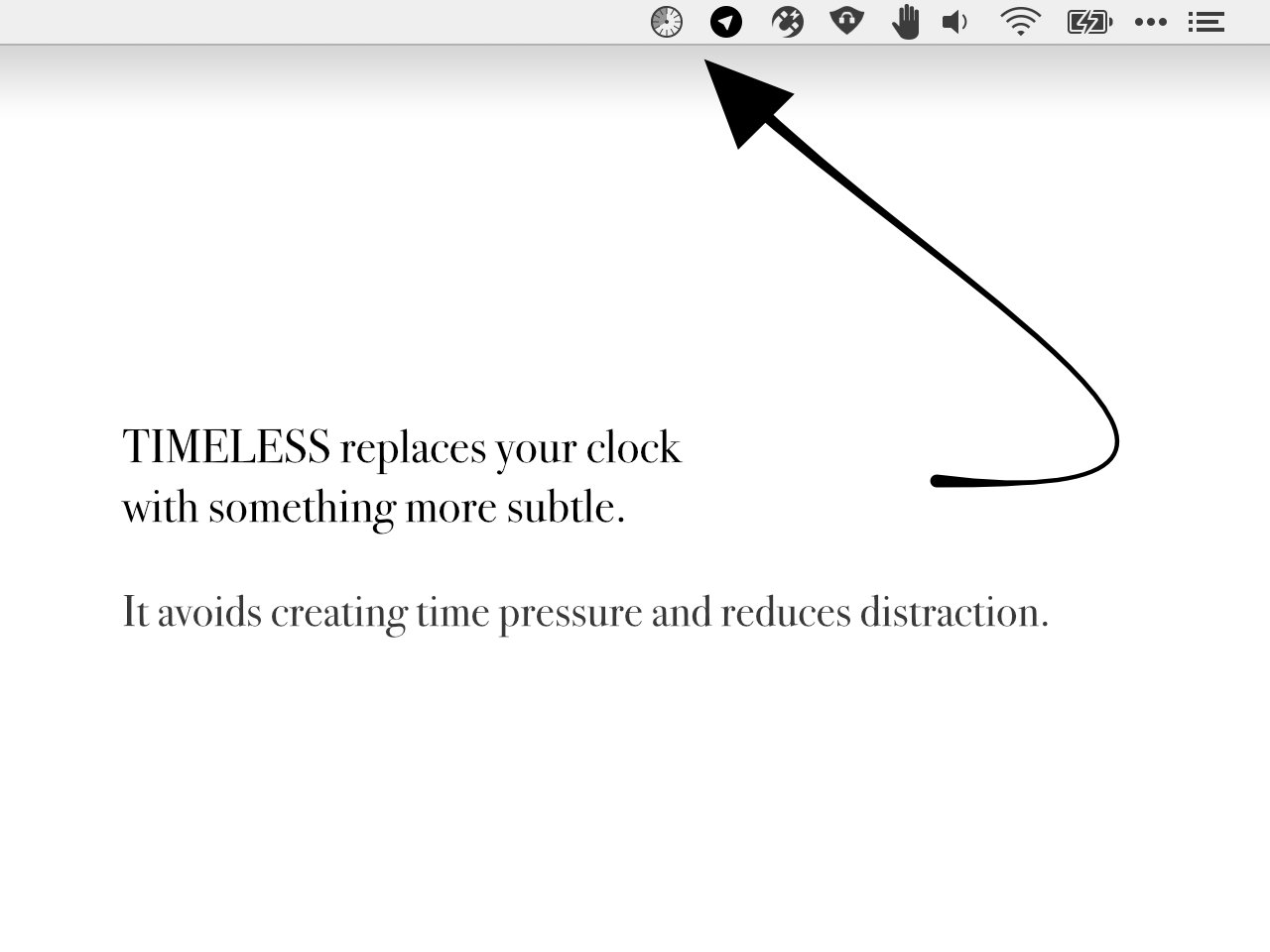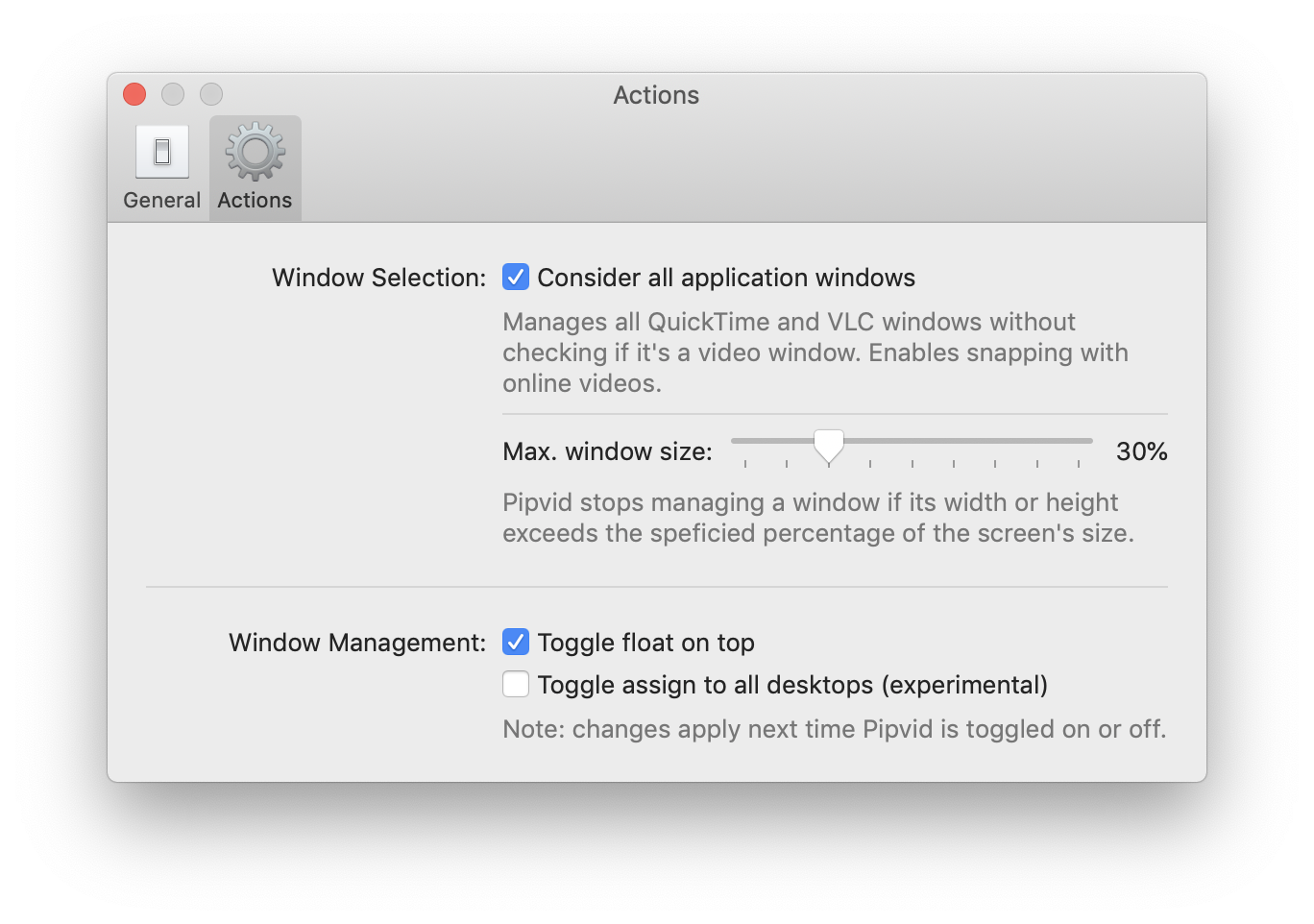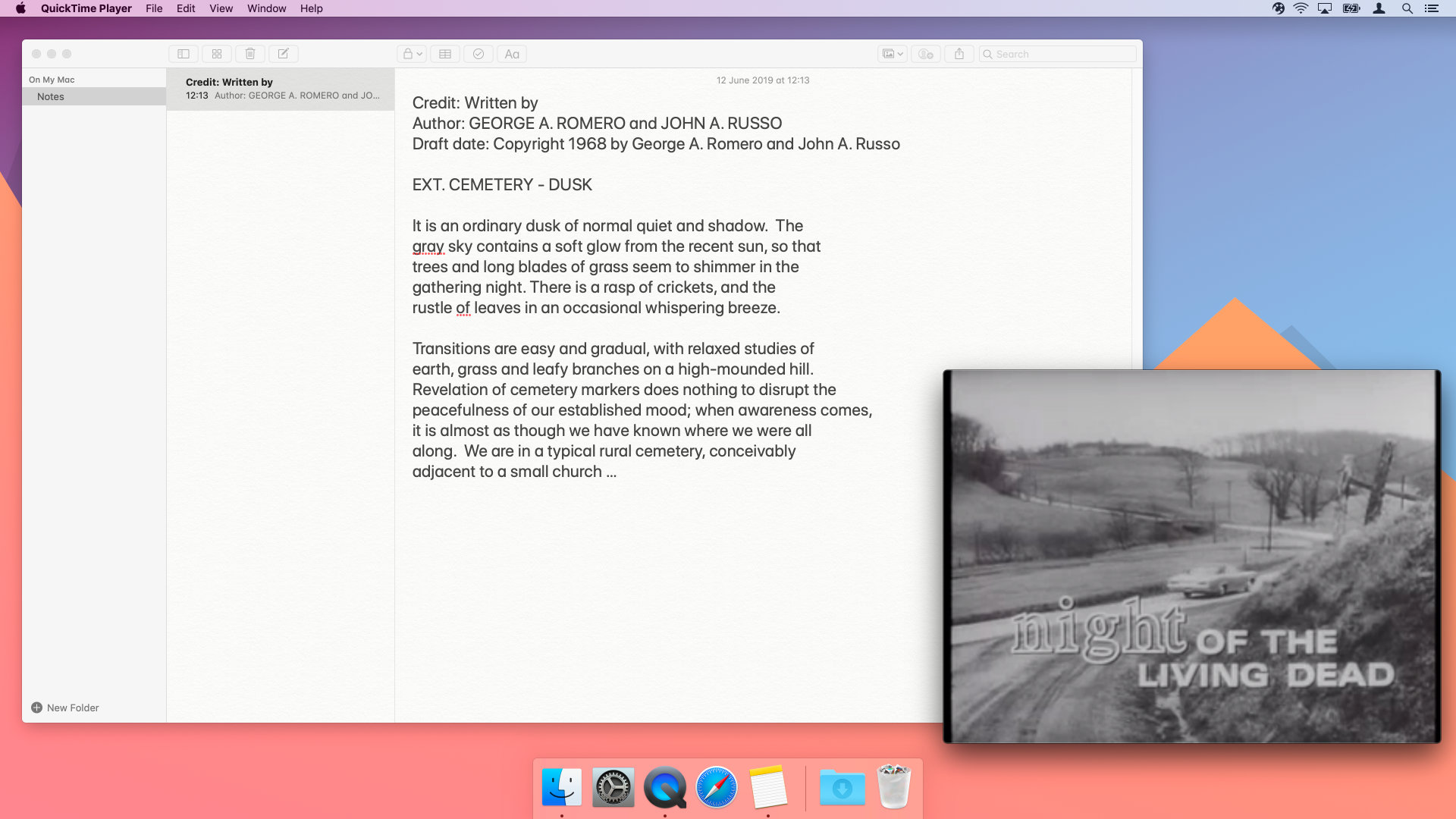Added scheduling to Timeless beta
September 2019
I’m delighted by the feedback I received from the people who downloaded the Timeless beta over the past two weeks. The two most requested features were:
- Displaying the indicator only on certain days.
- Showing something useful when the indicator isn’t in use.
The latest update addresses both these requests with a new scheduling feature and the option to show a regular old clock when the indicator sits idle.
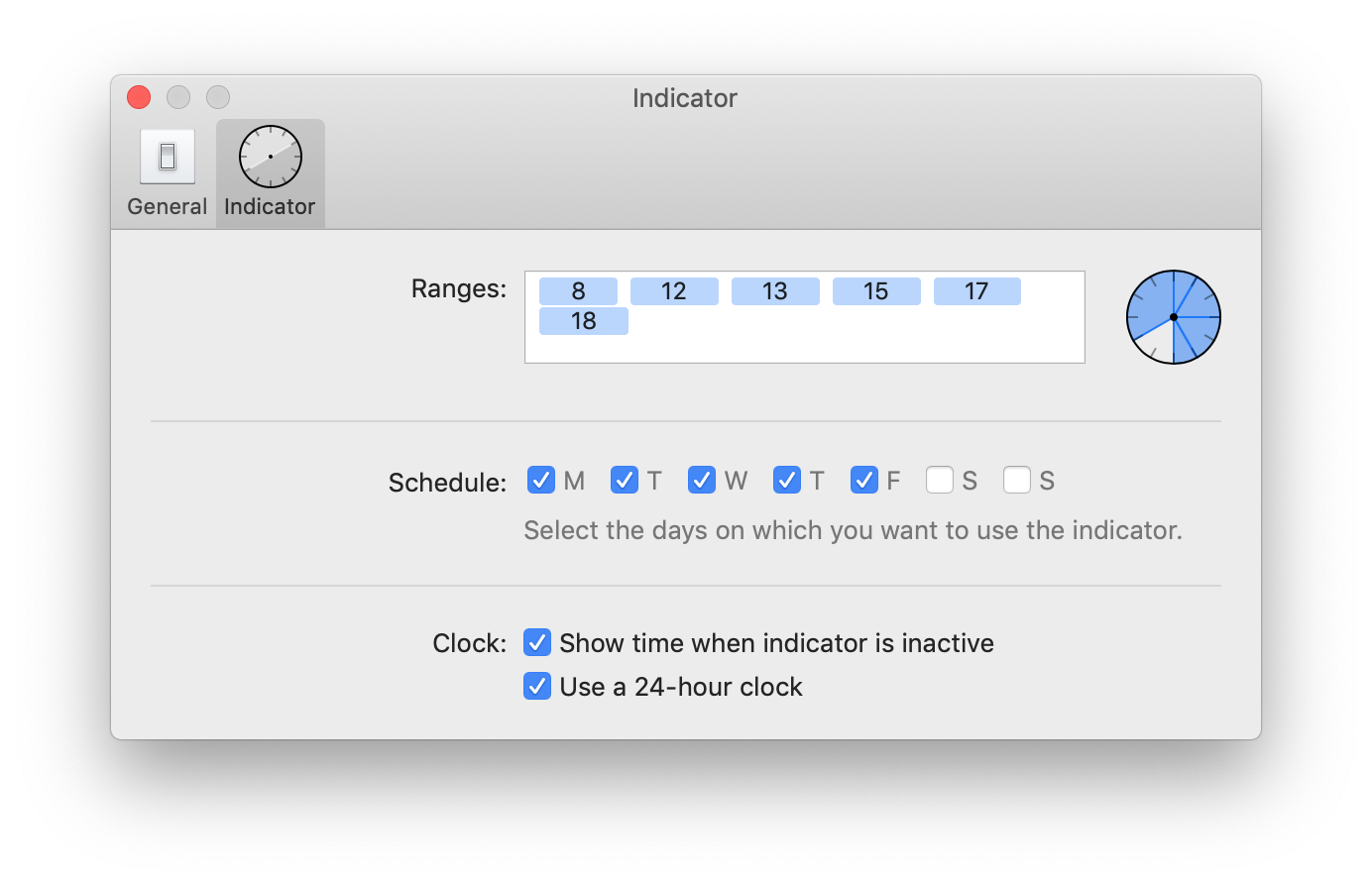
This means you can display the time before and after your timeless period starts and during the days you’re not working. The main goal is to reduce friction when giving Timeless a go.

Feedback
If you haven’t already, I’m hoping you’ll install the new beta and let me know what you think.
The beta includes a built-in feedback dialog that you can use.